Barra dei Menu.
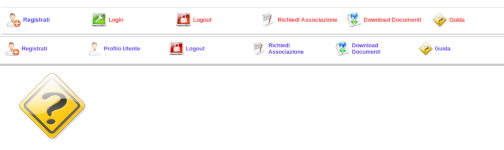
Guida a VirtualSave
Benvenuto nella guida relativa a Virtualsave, qui di seguito troverai tutte le spiegazioni ,dei vari argomenti, che ti saranno utili, per una più facile ma comunque intuitiva navigazione del sito, teniamo a precisare che il testo iterattivo con QUESTO stile nasconde un collegamento ad un altra pagina, si ricorda che l'intero sito è stato testato con Google Chrome ma supportato da tutti gli altri browser grazie alla tecnologia lato server, adesso incominciamo con:Barra dei Menu. | |
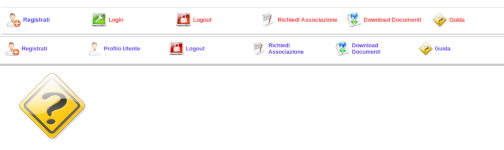 | Le barre dei menu, rappresentate insieme qui a fianco vengono mostrate alternativamente. Il primo menu viene mostrato prima del login dell'utente, il secondo ad accesso avvenuto. La prima icona, comune nelle due barre, dà accesso alla pagina di registrazione al sito, la seconda serve per effettuare il login oppure (la seconda del menu più in basso) per tornare al profilo utente da qualsiasi pagina del sito. La terza per teminare la sessione di navigazione, si raccomanda sempre di uscire dal proprio profilo usando questa icona. La quarta icona è utile per le aziende intenzionate ad utilizzare per i propri clienti i servizi offerti da Virtualsave, al momento non è però disponibile. La quinta icona serve per scaricare documenti pubblici, senza necessariamente accedere al sito, anche questa per adesso non utilizzata, l'ultima icona rimanda all'inizio della guida che state leggendo in questo istante. Il simbolo qui a fianco, sotto i menu, quando viene trovato all'interno di una pagina dell'applicazione, rimanda alla sezione della guida cui fa riferimento, per spiegarne caratteristiche e funzionalità. |
| Registrazione utente. | |
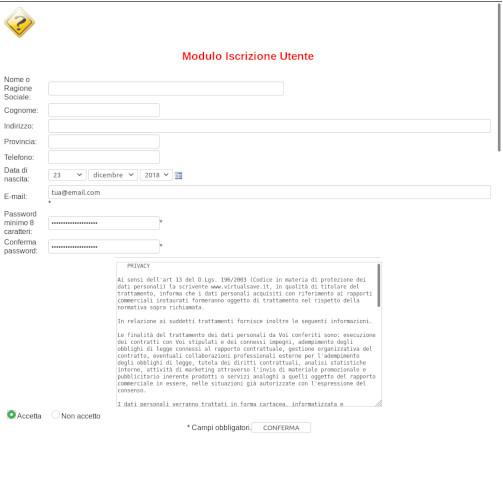 | Il primo passo da fare per usufruire dei servizi di Virtualsave è registrarsi, questo per tutelare maggiormente i vostri dati, è necessario inoltre, inserire obbligatoriamente soltannto l'indirizzo e-mail e una password, possibilmente che non sia la stessa per nessun altro utilizzo in modo da garantire una maggior sicurezza, successivamente accettate la normativa sulla privacy e cliccate su conferma. Una volta terminata la procedura, riceverete una e-mail contenente un link per verificare l'esistenza del vostro indirizzo, qualora non riceviate nessun messaggio, effettuate nuovamente la registrazione verificando la correttezza dell'indirizzo e-mail. |
Pagina del profilo utente. | |
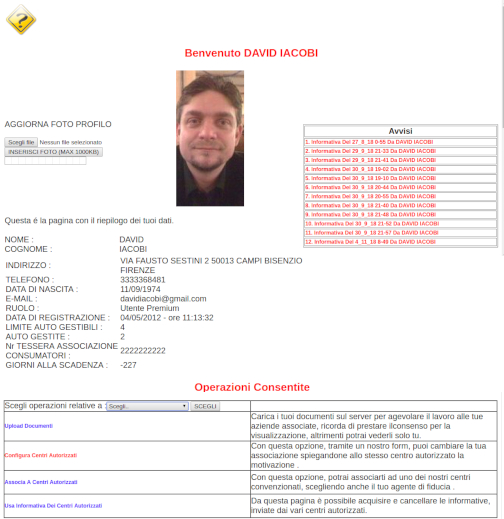 | La pagina del profilo utente è visibile al momento del login, immaginiamo di suddividerla in quattro sezioni. La prima a partire dall'alto è la parte dove viene aggiornata la foto del profilo, mostrata poi a fianco, i formati di file accettati son .JPG e .PNG, comunque non superiori a 1Mb come specificato anche sul tasto virtuale di acquisizione, per un eventuale ridimensionamento, qualora non ne siate dotati, si consiglia l'uso di programmi adeguati come GIMP. Ancora a fianco c'è la parte dove vengono visualizzati gli avvisi forniti dai vari centri con i quali siete convenzionati, per visionarli è sufficiente spostare i puntatore del mouse sopra uno di essi e cliccare, verrà aperta una nuova pagina del browser adatta a visualizzare i documenti .PDF, da qui sarà possibile sia salvare che stampare il documento. Sotto alla foto del profilo c'è il riepilogo dei dati relativi all'utente in questione, ancora sotto c'è la tabella delle operazioni consentite, che comprende, il collegamento alla pagina, nella parte sinistra e sulla destra la spiegazione di tale operazione, le operazioni sono raggruppate per cadegorie selezionabili dall'apposita finestra di scelta, tuttavia per mostrare le operazioni disponibili è necessario cliccare sul tasto SCEGLI. |
Pagina di Upload Documenti. | |
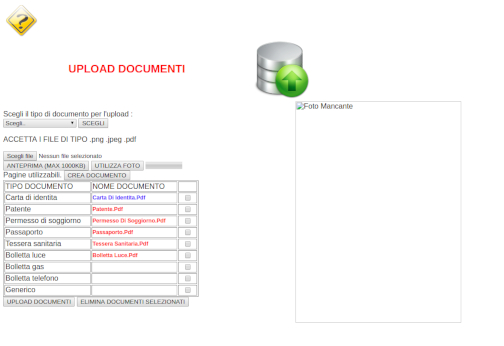 | La pagina rappresentata qui a fianco, serve per caricare nel server di Virtualsave, i documenti precedentemente salvati, avendoli così sempre a disposizione online, inoltre una funzione molto utile è la condivisione dei file con i centri convenzionati con Virtualsave. Passiamo adesso a spiegare la procedura di upload. Innanzi tutto dobbiamo scegliere il tipo di documento da salvare attraverso il menu a disposizione, visibile nella finestra di esempio qui a fiaco, dopodichè possiamo scegliere un file dal nostro computer, per comporre un file .PDF, formato in cui vengono salvati i documenti. Si può inoltre selezionare sempre un file di tipo .PDF così come si trova sul cumputer di origine, per inserirlo direttamente. Nel caso si scegliessero file .PNG o .JPG se ne possono aggiugere un massimo di 10, per comporre un file .PDF relativo al tipo di documento scelto. Per acquisire un singolo file immagine è necessario cliccare su ANTEPRIMA, una volta scelto con il tasto Scegli file, è possibile così visionarlo nella finestra a fianco dei menu. Se il file si ritiene corretto, allora possiamo cliccare su UTILIZZA FOTO, la barra progresso serve a indicare lo spazio disponibile per ogni singolo file .PDF. Una volta riuniti tutti i file immagine è il momento di creare il documento vero e proprio cliccando su CREA DOCUMENTO, il nome del file sarà così visibile nella griglia e disponibile per la sua visualizzazione semplicemente cliccando sul collegamento. Una volta che qualsiasi documento non serve più, può essere eliminato selezionando il quadratino a lato e successivamente cliccando sul tasto ELIMINA DOCUMENTI SELEZIONATI, possono essere eliminati anche più documenti contemporaneamente. Per conservare i documenti oltre la fine della sessione in corso e poter condividere gli stessi con i centri autorizzati, è necessario cliccare su UPLOAD DOCUMENTI. |
Come associarsi con un Centro Convenzionato. | |
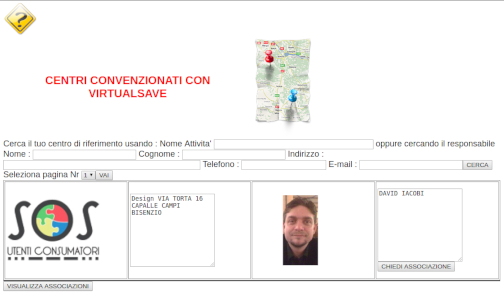  | La pagina di esempio qui a fianco è in realtà fatta di due parti, la prima è la sezione di ricerca, ciò vuol dire che nella prima parte si possono inserire in ciascun campo una parola chiave utile per cercare il centro convenzionato, la ricerca viene attivata cliccando su CERCA, qualora non venisse inserita nessuna parola, saranno mostrati tutti i centri convenzionati. Subito sotto vengono mostrati come da esempio i risultati della ricerca raggruppati per pagine, queste sono visibili selezionandone il numero dall'apposito menu e cliccando poi sul tasto VAI. Una volta scelto il centro desiderato è sufficiente cliccare su CHIEDI ASSOCIAZIONE per inoltrare una domanda di affiliazione allo stesso centro cui fa riferimento il tasto, successivamente verrà chiesto di prestare il consenso per la condivisione dei documenti, solo dopo che il centro finalizzerà la richiesta sarà possibile condividere i documenti in memoria e riceverne Informative. Per visualizzare tutti i centri con i quali si è convenzionati è sufficiente CLICCARE sul tasto VISUALIZZA ASSOCIAZIONI. Si ricorda che è possibile convenzionarsi soltanto con un solo centro per categoria di associazione. |
Pagina per gestire le informative. | |
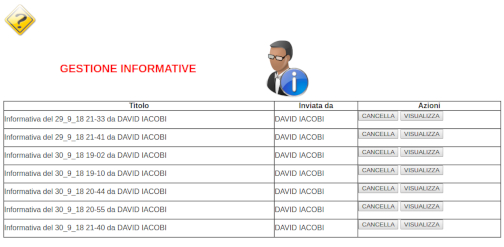 | Le Informative di VirtualSave sono dei veri e propri file .PDF che vengono inviate dai centri cui si fa riferimento in risposta per esempio a richieste precedenti, avvisi che possono richiamare verso alcuni eventi, ecc.. I sistemi per visionarle sono due, il primo direttamente dalla pagina del profilo utente in secondo dall'apposita pagina di gestione, come da esempio qui a fianco, cliccando sul tasto VISUALIZZA. Da questa pagina si può inoltre eliminarne la visione cliccando su CANCELLA, una volta fatto questo, dovremo rispondere si o no alla richiesta di presa visione del centro che ha inviato il documento. |